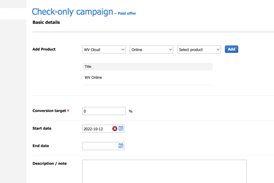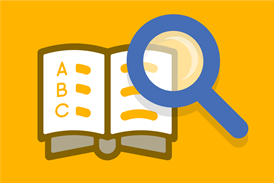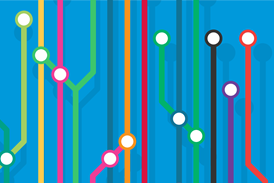If an online product is being used to grant access to website articles, the following steps will tell you how you can temporarily open up a qualification of the product to print-only subscribers so that they can access online articles.
Step 1 – Create a new BI query to select subscribers that are only receiving print
1. In ADvance, navigate to Audience reporting > Business intelligence
2. Click ‘New filter’ at the top right of the screen and give it a suitable name
3. Add the following filters by navigating via the folders on the left-hand side and clicking the add filter button:
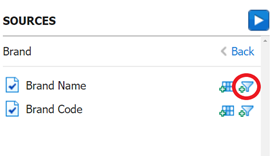
- Subscriptions / Order / Brand / Brand Name
- In the empty box, select the brand name you are looking for from the drop-down menu
- Subscriptions / Order / Order Details / Order Status
- In the empty box, select the status ‘Live’ from the drop-down menu
- Subscriptions / Order / Product / Product Name
- In the empty box, select the relevant print product for the desired brand from the drop-down menu
- Subscriptions / Order / Order Details / Order Status
- In the empty box, select the status ‘Live’ from the drop-down menu
- Subscriptions / Order / Product / Product Name
- In the empty box, select the same Brand’s other products from the drop-down menu
4. Click on the ‘Split’ button between the 3rd and 4th filters and change the ‘And’ condition on the left to ‘And Exclude’.
This will find subscribers who have the print product currently live but exclude any who also have the digital or online products, therefore finding print-only subscribers. It should look as follows:
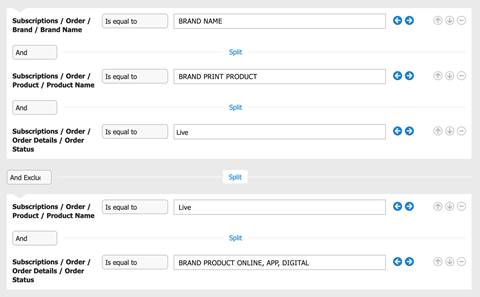
5. Click the ‘Calculate’ button to see the number of subscribers it is locating. Click ‘Save’ and then ‘Finish’ at the top right of the screen to save the BI query.
Step 2 – Add selected people to the qualification criteria for the online product
1. In ADvance, navigate to Product management > Products
2. Click on the relevant online product for the required brand to go into the settings
3. Click on ‘Qualification settings’ on the left-hand side of the screen
4. Tick the box next to ‘Data filter’
5. In the window that opens, select the BI query you have just made and click ‘Finish’
6. Click ‘Save’ and then ‘Finish’ to save and exit out of the product settings
Step 3 – Extract contact details for messaging
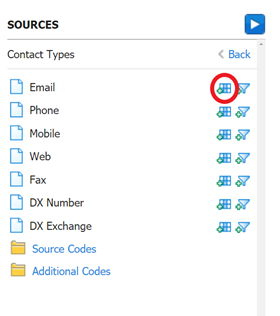
If you wish to create a contact list so that you can advise these subscribers that they now have full online access, you can navigate to the BI query you created and click ‘Save as’.
This will create a copy of the BI query and you can add fields as output columns (i.e. latest email address, latest phone number etc.).
To do this navigate to the desired fields using the folders on the left and then click the ’add column’ button: